Pug Surveillance
So we’ve received numerous questions about how we recorded the timelapse / surveillance footage of Sid for OPERATION TUPPERWARE so I thought I’d put together a quick tutorial on how we do it.
What prompted us to spy on Sid in the first place came from the fact that we started finding tupperware strewn about the apartment when we’d arrive home from an evening out. We became curious to see when and how he managed to unroot all the tupperware. We also just wanted to see what he does while we are away – yes, we’re pretty much obsessed with the poor guy.
The software we used is called Evocam and it can be purchased directly from the company that makes it, Evological, for a mere $30. What I found unique about this software over others is that 1) it runs on a mac, and 2) it allows you to stream the footage on the web so that while we are out, we can keep tabs on Sid with Jenn’s iPhone.
Stuff needed:
- Apple computer – We’re using a mac mini.
- Webcam – We’ve got a Logitech Webcam Pro 9000 though I’m pretty sure most webcams will work.
- Evocam Software
- Adorable / precocious pet that gets into mischief while you’re away – e.g. Sid.
Steps for Live Streaming:
- Install the Evocam software and launch it.
- Enable the web server module by ticking the Enable built-in web server option on the Server tab.
- Write down your internal IP address which can be seen on the Server tab (in the photo above, ours is 192.168.50.203.
- On your router’s firewall configuration, you must enable port forwarding of TCP port 8080 to your internal IP address. Your router’s configuration screen will probably look different than ours – in the router’s web configuration look for the settings for the firewall or port forwarding.
- Find out your external IP address by pointing your browser to http://whatismyipaddress.com. For this example let’s say it ends up being 123.123.123.123.
- Point your iPhone’s browser to http://123.123.123.123/phone.html (replacing 123.123.123.123 with your actual external IP address) and enjoy spying on your pug.
For Time-lapse Recording:
- Install Evocam (if you haven’t already) and launch it.
- Click on the Refresh tab and set the Refresh to whatever you like (we decided on 1 second).
- Click on the Advanced… button and set the frames per second of your time-lapse movie (we chose 24 frames per second). Click OK to close the Advanced setting window.
- Tick the box labeled Archive image to folder to start recording.
Using these settings, 2 hours of real-time pug action condenses down to 5 minutes.
If you run into issues, there is an EvoCam FAQ that I found really helpful.
Tags: mischief, Sid, sid-cam, tech, time-lapse

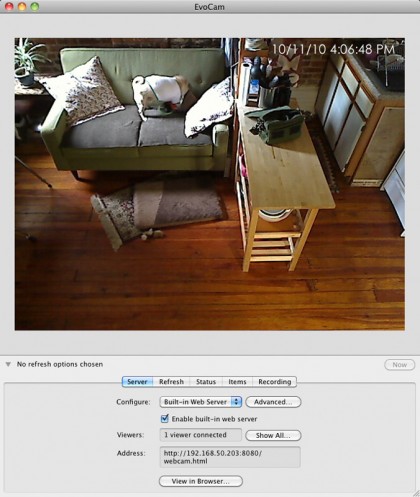
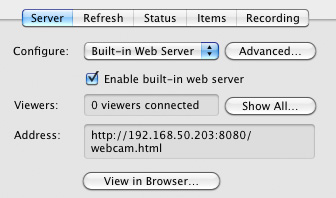

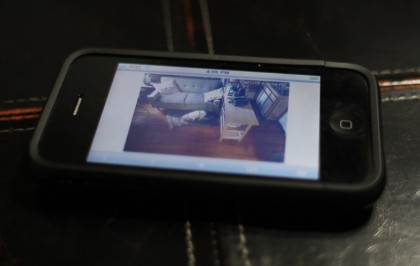
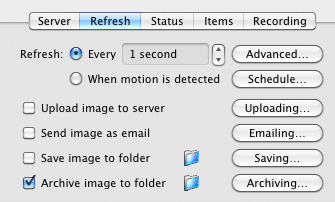




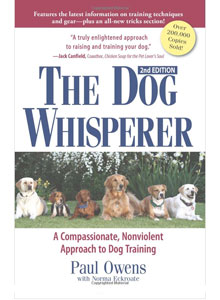
October 13th, 2010 at 1:25 am
Excellent. Now I can finally see what kinds of mischief my dad gets up to when I leave the house!